엑셀 문서 워터마크(글자, 이미지) 삽입, 삭제 방법
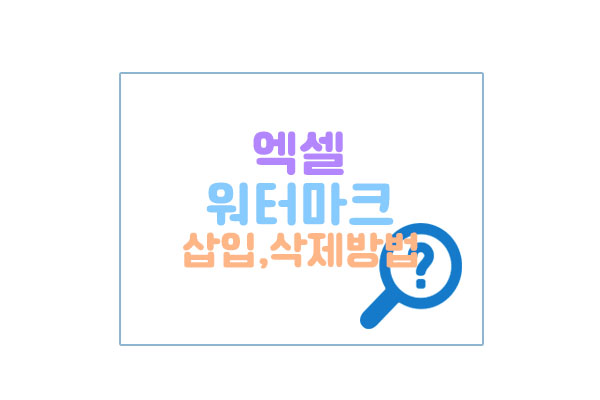
✔ 엑셀 문서에 워터마크 삽입, 삭제하기
1. 글자삽입
2. 그림삽입
3. 워터마크 삭제
4. 기타 알아둘 점
워터마크를 활용하여 엑셀문서에 회사 로고나 나만의 문구, 이미지를 추가할 수 있는데요. 페이지마다 지정하지 않아도 전체 페이지에 한 번에 적용되도록 할 수 있습니다. 어렵지 않으니 금방 할 수 있어요!
1. 워터마크 글자로 삽입하기
워터마크를 삽입할 엑셀문서를 열어줍니다. 상단 보기→페이지 레이아웃을 클릭해 주세요.
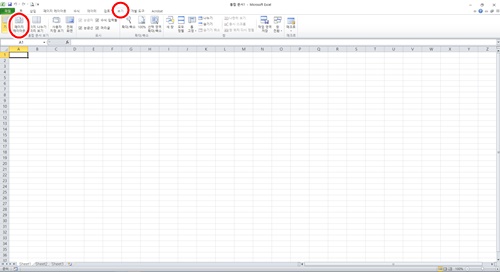
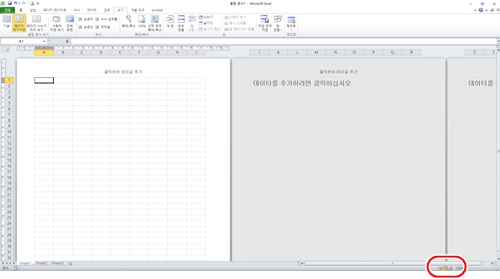
엑셀 우측 하단 기본 옆 두 번째 페이지 레이아웃을 눌러주셔도 됩니다.
페이지 레이아웃에서 삽입→머리글/바닥글을 클릭해 주세요.
상단에 '클릭하여 머리글 추가'를 클릭 후 워터마크로 사용할 글자를 입력해 줍니다.


저는 '워터마크'라고 입력해 주었어요. 글자모양, 크기, 색 등 원하는 대로 변경하고 위치도 원하는 위치로 바꿔줍니다.
색을 흐리게 해야 워터마크가 뒷배경처럼 들어가고, 원래 문서가 잘 보이겠죠.! 원하는 대로 변경했다면 문서에 셀 아무 데나 클릭해 주면 머리글 입력창이 사라지고 워터마크 설정된 페이지가 확인됩니다.
저는 문서 중간에 위치하도록 하고, 여러 줄로 배치해 봤습니다.
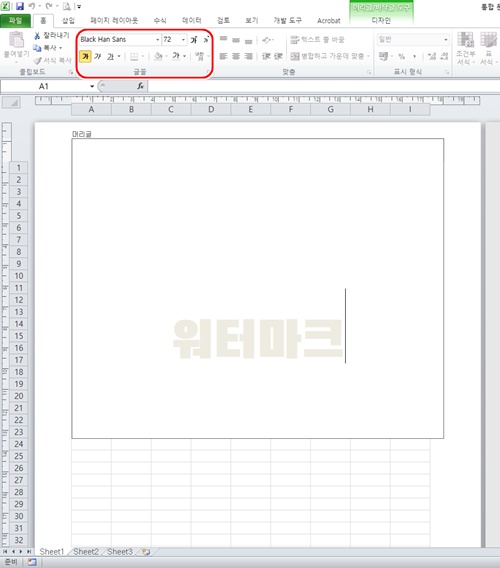

2. 워터마크 그림으로 삽입하기
글자 입력하는 것과 동일하게 보기→페이지 레이아웃→삽입→머리글/바닥글을 눌러주세요.
'클릭하여 머리글 추가'란을 클릭 후 상단에 '그림'을 눌러 원하는 이미지를 찾아 삽입해 줍니다.
이미지를 추가하면 &[그림]이라고 나오고 이미지는 보이지 않습니다.
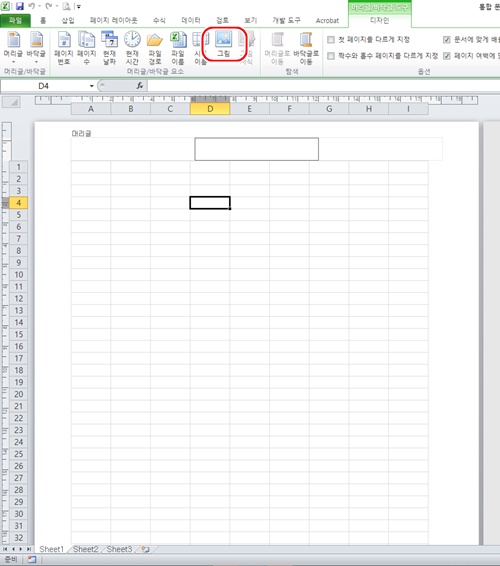

글씨체와 색 등을 변경했던 것처럼 위치도 변경해 주고, 상단 '그림서식'에서 설정도 변경해 줍니다.
'그림'탭에 이미지 조절에서 색을 '희미하게'로 변경하고, 밝기와 대비를 본인이 원하는 대로 설정하고 확인을 눌러주세요.
아무 셀이나 클릭하면 문서 뒷배경으로 이미지가 나오는 것을 확인할 수 있습니다.
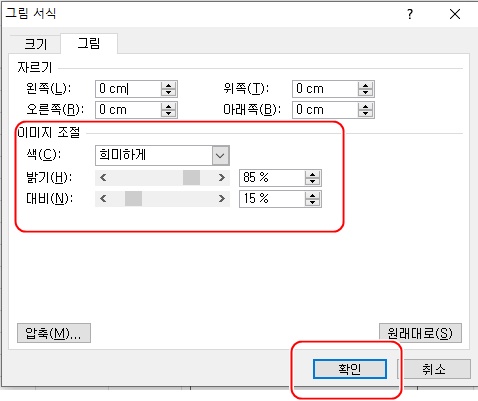
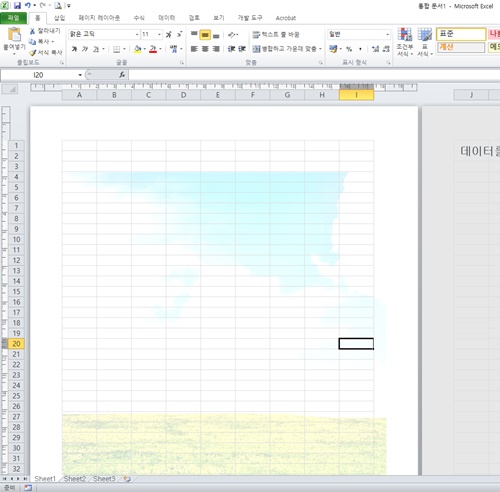
이미지로 삽입 시 크기 등을 미리 조절해서 저장해 놔야 페이지에 맞게 삽입할 수 있으니 미리 편집해서 저장해 놓으셔야 편리합니다.
바닥글에서 삽입할 때도 동일하게 적용해 주시면 됩니다.
3. 워터마크 삭제방법
워터마크를 삽입했던 방식과 동일하게 머리글/바닥글에서 삽입된 머리글이나 바닥글을 지우시면 워터마크도 삭제됩니다. 워터마크로 삽입된 이미지나 글자를 작성하던 문서에서는 선택할 수 없으니 삽입된 머리글/바닥글로 들어가서 지워주셔야 합니다.
4. 기타 알아둘 점
❗ 머리글/바닥글 워터마크 삽입 시 상단에 '첫 페이지를 다르게 지정'에 체크를 해제해야 모든 페이지에 적용됩니다.
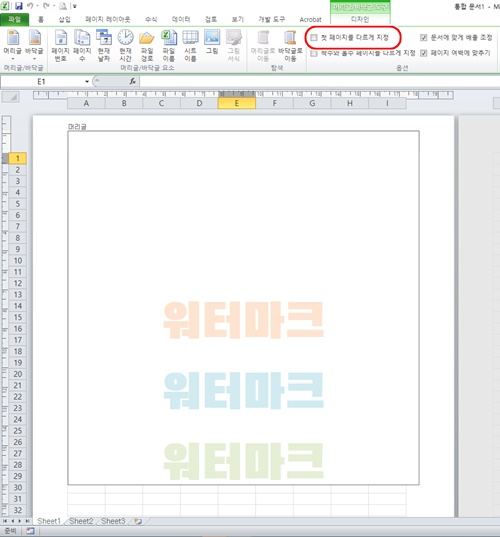
❕ 원 문서 셀에 색을 지정하는 경우 해당 셀만큼 워터마크 부분이 가려져 보이지 않습니다. 저는 셀에 색을 지정해서 구분하고, 확인하는 편인데 워터마크를 보이게 하려면 셀에 색을 지정하지 않고 문서작업을 해야 하겠네요.😥
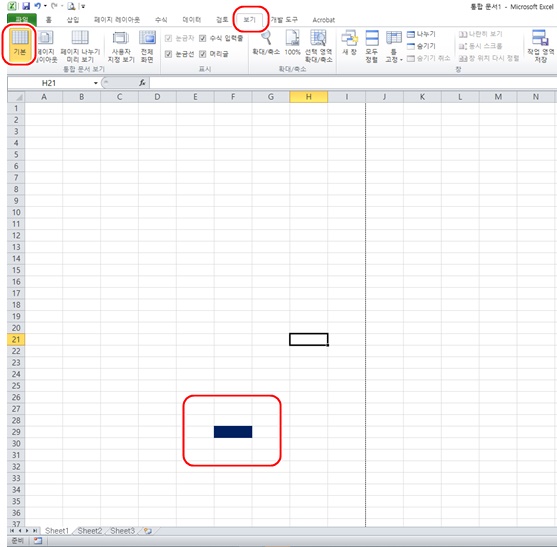
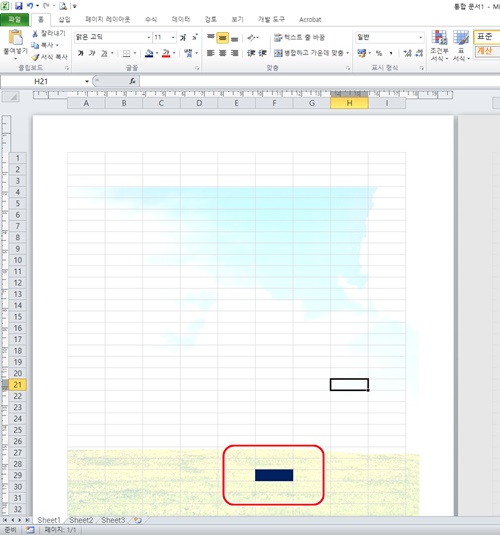
엑셀 머리글/바닥글을 활용해 쉽게 워터마크 삽입, 삭제하는 방법을 알아봤습니다. 도움이 되셨으면 좋겠습니다.😊